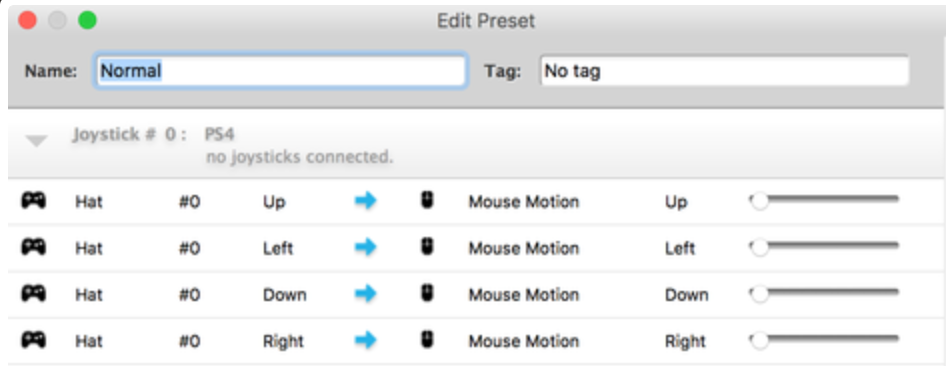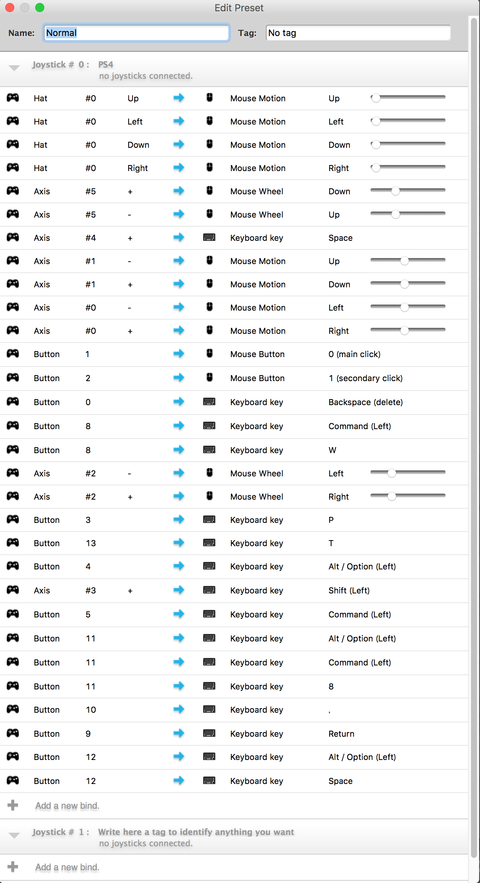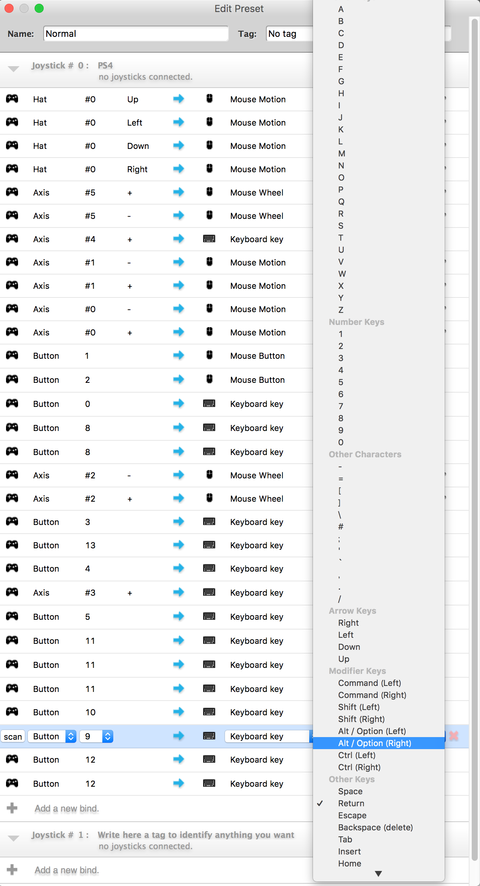目次
1.疲れないmacの長時間の作業に向いているゲームコントローラー
2.PS4のDualshock4がオススメ、Xboxコントローラーもいけます
3.Joystick Mapperがベストな選択、steamはイマイチでした
4.設定方法
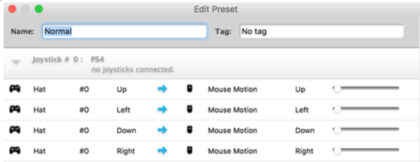
疲れないmacの長時間の作業に向いているゲームコントローラー
あまり多くないニーズかもしれませんが、macにゲームコントローラーをつないで認識させ、
マウス代わりに使う方法です。
ゲームは全世界でゲーマーにあまり丁寧とは言えない扱いを受けるためか、非常に頑丈に作られているのと、
長時間ゲームをプレイできるようにかなり楽に操作できるように作られていますので、
マッチすれば個人的にはかなり有用なポインティングデバイスだとは思います。
(そのまま、休憩時間にゲームできちゃいますしね おっと誰かかが来たようだ・・・!?)
PS4のDualshock4がオススメ、Xboxコントローラーもいけます
Macでゲームコントローラーを動かすには、
・Macにゲームコントローラーを接続する
・ソフトウェアを使う
この2つが必要です。
ゲームコントローラーは、個人的には軽くて扱いやすいPS4のDUALSHOCK4がオススメですが、
もちろんXboxのコントローラーでもいけます。
お好きな方をどうぞ。
Xboxのコントローラーは、重くてバッグに入れるにはちょっとイマイチだったんですよね。
ワイヤレスコントローラー(DUALSHOCK 4) ジェット・ブラック(CUH-ZCT2J)
なお、DUALSHOCK4は、SONY純正のワイヤレスアダプタを使うことで、
ワイヤレスでも使えます。
Bluetoothなので、そのままでも認識して使えるんじゃ・・・
と思いきや、安定しなかったり色々面倒でした。
結果、ワイヤレスアダプタを買った自分がいるので、
ここは買っちゃうのをオススメします。
ワイヤレスじゃなくてもいいや、という場合は、
microUSBケーブルで接続するだけです。簡単ですね。
Joystick Mapperがベストな選択、steamはイマイチでした
次はソフトウェアです。
私も色々試しましたが、結果的に落ち着いたのは
Joystick Mapper(¥600)
です。
USB Overdriveも一時期使ってましたが、結局手に馴染んだのはJoystick mapperなんですよね。
なお、業務目的で結構使い倒しましたので、
まぁまぁ的を得ている選択だとは思います。お金を出しても惜しくはないな、と思いました。
無料だとSteamが使えるんですが、
マウスホイールがアナログスティックを回転させないとできないという謎の仕様で、
業務利用は見送りました。
動作は一番安定してたんですけどねー、惜しい。
設定方法
設定画面はこんな感じです。
これは私が設定したキーバインドです、特殊な用途なので謎の設定が多いですね。笑
左アナログスティックで大まかにカーソルを動かし、十字キーで細かく動かす、という設定にしてます。
左側のゲームコントローラーの形をしたボタンにカーソルを合わせると、
「scan」というボタンが出てきますので、クリックした後ゲームコントローラーのボタンを押すと、
押したボタンを認識させることができます。
一方、キーボードを指定する方は手動でプルダウンメニューから選ばないといけなくて、
キーボードのキーを叩いて指定するという方法が使えません。
ちょっと玄人向けな感じがしますね。
一つ残念だったのが、キーリピートを実装していない点です。
なので、自分の手で連打するか、ゲームコントローラー側で何とかするしかない、といったところでしょう。
キーボードの同時押しは、一つのゲームコントローラーのボタンに対し、
複数のキーボードを指定することで実現できます。
おそらくですが、上に設定したものから入力されてる様な気がするので、
神経質な用途の場合はそこに気をつけて見てください。
ということで、ホイールの操作方法がまともになったらsteamを使うけど、
そうじゃないうちはJoystick Mapperを使うよ。
という記事でした。